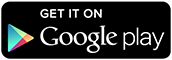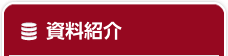Android端末で電子図書を見る
個人所有のアンドロイド端末に「経葉デジタルライブラリ」というアプリをダウンロードして、そのアプリから、秋田県立図書館の電子図書サービスをご利用頂けます。
ご利用上の注意と操作方法をご確認の上、端末でGoogle Playにアクセスして「経葉デジタルライブラリ」で検索するか、こちらのバナーをクリックして「経葉デジタルライブラリ」をダウンロードして下さい。
A.操作全体の流れ
秋田県立図書館の電子図書サービスは経葉デジタルライブラリという仕組みを導入しています。このアプリは
- 図書館へ行って
- 本を探し
- 本を借りて
- 本を読んで
- 付箋を貼って
- 本を返す
という、これまでの図書館の流れをデジタルで再現します。
B.ID/パスワードについて
図書館が管理・発行する図書カード番号などをユーザの認証に使用します。図書館からその会員ID(図書カード番号等)とパスワードを受け取って下さい。
操作方法(電子図書編)
1. 図書館へ行く=ログインと図書館の選択
アプリを起動し規約等に同意した後にログインして下さい。秋田県立図書館を選択してID/パスワードを入力するとログインできます。
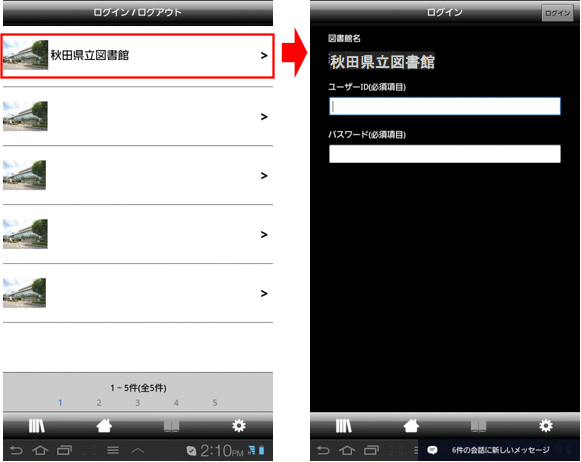
2. 本を探す=検索機能
秋田県立図書館が購入済の全ての電子図書名の検索と雑誌図書名を指定しての検索ができます。
〈操作方法〉
- 電子図書名検索
【図書名】【それぞれの図書の目次の内容】【著者名】【発行年月日】を指定しての検索ができます。 - 雑誌図書検索
【雑誌名】【キーワード(雑誌名も含む目次情報全ての文字列を検索対象)】を指定しての検索、【著者名】【「発行年月日】 を指定しての検索ができます。
※電子図書一覧から電子図書を選ぶ場合は、検索をする必要はありません
※検索システムは異体字データベースと連携しています。異体字(旧字)が使用されている古い書籍、雑誌の検索の際、新字にて検索する事ができます。→検索画面で表示される「□異体字も検索する」にチェックを入れてください。新字を入力した場合でも、旧字を使用したキーワードを持つ電子図書を検索する事ができます。
※検索語に指定した文字列は、検索結果表示時に「黄色い反転」表示されます。
但し、現バージョンでは「異体字」の反転表示はされません。
3. 本を借りる=借受処理
電子図書毎の同時貸出数をチェックし、貸出可能な場合、貸し出し処理を行います。
〈操作方法〉
- 電子図書一覧からもしくは各種検索から電子図書を選択します。
- 【カートに入れる】をタップします。→選択した電子図書が【カート】に入ります。
- 【カート】タブをタップします。2.で【カートに入れる】を指定した電子図書が表示されます。) その後、【すぐに借りられる本だけ借りる】又は【貸出中の本は予約する】(※)を選びます。
※【すぐに借りられる本】=他の人が借りていない電子図書です。
【貸出中の本は予約する】=他の人が借りている為、今すぐに借りることができない電子図書です。
予約をすると、借りた人が返した時点で借りることができるようになります。
(→「3-1. 借りる事ができるようになった事を知るには」をご参照ください。) - 【借りる】をタップします。2.で指定した電子図書の借受処理が行われます。
→ 【借りる】を指定した電子図書が「借受中」になります。
※頁数の多い電子図書を借受処理するには時間が掛かる場合があります。借受処理が終了するまでお待ち下さい。 - 【My本棚】をタップします。
→4.で「借受処理が終わった電子図書」が、【My本棚】に追加されます。 - 「受取手続きを行ってください」をタップします。
→見たい電子図書の情報(通知情報)が、お使いの端末に送られてきます。 - 受取手続きが完了したら【My本棚】をタップします。
- 1. で指定した電子図書のサムネールをタップしてください。閲覧ができます。
3-1. 借りる事ができるようになった事を知るには?
〈操作方法〉
- 【My本棚】を表示します。
- アンドロイド端末本体のボタン【=】をタップします。→【お知らせ】メニューが表示されます。
- 【お知らせ】をタップします。
「予約中の△△△△(電子図書名)が利用可能になりました。ご利用中の端末より○年○月○日までに(*1)借受処理を行ってください。」といった文字列が表示されます。
※予約して借りることができるようになった電子図書を借りる場合は、「3. 本を借りる=借受処理」を行ってください。
=解説=
- (*1)○年○月○日までに
例)2012年10月20日までに とあった場合
2012年10月20日24時までに、借受処理を行わないと、電子図書△△△△は次に予約した人に借受ける権利が移り、借りることができなくなります。 - 借りることができなくなった場合
次項の【予約中】タブをタップして表示される「予約中の電子図書のサムネイル画像」と「借りられます」の表示が消えます。
※借りることができなくなった電子書籍を、再度借りたい場合は、「3.本を借りる=借受処理」を行って、「貸出中の本は予約する」にチェックを入れて、予約してください。
3-2. 予約中の電子図書が何かを知るには?
〈操作方法〉
- 【My本棚】を表示します。
- アンドロイド端末本体のボタン【=】をタップします。→【予約中】メニューが表示されます。
- 【予約中】をタップします。
→予約中の電子図書サムネイル画像の横に「Y番目/X人待ちと表示されます。
※なお、この電子図書が借受可能とになった場合、この表示が「借りられます」に変更されます。
※「借りられます」をタップすると、【カート画面】に移動し、借受処理が可能になります。(借受処理を続けて行う操作に関しては、「3. 本を借りる=借受処理 4.以降の操作を参照してください。)
!ご注意!
- 秋田県立図書館では借受できる本の冊数の上限が決まっています(3冊)。その冊数を超える本は借受できません。(個人所有の端末では予約ができますが、貸出端末では予約しないで下さい。)
※My本棚から借受中の本を返却するか、貸出(借受)期間「10日間が終了して借受中の本の数が上限未満になるまでお待ち下さい。 - 「カートに入れたのに入っていない!」
→電子図書を【カートに入れる】とした後、【ホーム】【My本棚】等【カート】以外のページに移動したり、【カート】をタップしても、その先の操作(以下※の操作)を行わないと、カートの情報が消えてしまします。
※【カートに入れる】をタップした後(複数冊指定可能)は、必ず【カート】タブをタップし、カートから【削除】あるいは【すぐに借りられる本だけ借りる】【貸出中の本は予約する】の処理を行ってください。
(カート情報が消えた場合は、改めて【カートに入れる】を行ってください。)
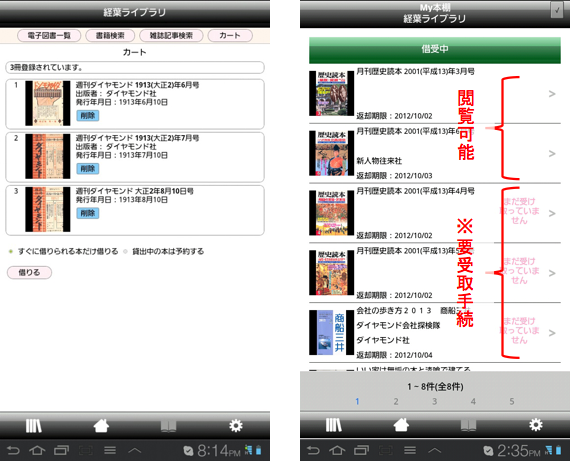
※注意事項:パケット量制限について
携帯電話会社では通信したパケット総量に制限を設けて、制限パケット総量を超えると通信速度が極端に遅くなることがあります。契約されている携帯会社のホームページや携帯販売店等でご確認下さい。
4. 本を読む=電子図書表示機能
電子図書を閲覧する場合は、My本棚から書籍を選ぶことからはじめます。
〈操作方法〉
- My本棚から閲覧したい電子図書を選択します。→表紙画像が表示されます。
- 画面の真ん中あたりをタップすると【目次】【この本について】【サムネイル】【ページスライダー】メニューが出現します。
- 【目次】を選択すると、指定した電子図書の目次が表示されます。
- 【目次】の中から見たい項目をタップすると、該当する画像が表示されます。
電子図書の表示状態では以下の表示機能が使用できます。
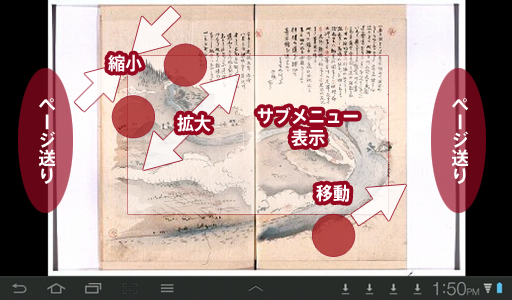
- 前次頁移動
- 画面の左右それぞれ1/4の領域をタップするとページ移動できます。それ以外の部分をタップした場合は、その他機能を表示できます。
- ページスライダー
- ページスライダーを動かすと頁移動ができます。
- 付箋
- 閲覧中の電子図書の頁に付箋が付与できます。付箋にはコメントが書き込めます。端末の【=】をタップして【付箋】を選んでください。
- (詳細は、1. 7参照)
- 回転
- 端末を回転させると電子図書の回転を行います。横長に画面を使うと見開き2ページ表示になります。
- 拡大・縮小
- 画面をピンチすると拡大・縮小を行います。
- パニング
- ユーザのドラック操作によって、電子図書の表示部分を自由に移動させることができます。
※電子図書の表示状態から、【目次】、【サムネイル】【ページスライダー】を表示させるには画面の真ん中をタップして下さい。
5. 付箋を貼る=付箋機能
電子図書閲覧画面では付箋をつけることができます。付箋を一覧表示することが可能で、付箋を付けたページにダイレクトに移動することができます。選択した付箋は削除することができます。
端末を返却した場合も付箋は残ります。次回端末を借りた際に同じID/パスワードでログインすると付箋情報は残っています。
〈操作方法〉
5-1. 付箋を付けるには?
- 電子図書閲覧画面で、画面の真ん中あたりをタップすると、画面右上に【付箋】メニューが出現します。
- 【付箋】をタップすると、文字入力画面が表示されます。入れたい文字をキーボードから入力します。
- 入力が完了したら【登録する】をタップしてください。「登録が完了しました。」のメッセージが表示されます。
※中止したければ【登録する】をタップする前に、【中止する】をタップしてください。
5-2. 付けた付箋を削除するには?
- My本棚を表示し、アンドロイド端末本体のボタン【=】をタップしてします。【付箋】メニューが表示されます。
- 【付箋】をタップすると、付箋をつけた電子図書が一覧となって表示されますので、付箋を削除したい電子図書をタップします。
- 付箋リストが表示されます。削除したい付箋をタップすると、【編集】【削除】【本を見る】【中止する】のメニューが表示されますので、【削除】をタップします。(*1)「付箋を削除しました」のメッセージが表示されます。
5-3. 付けた付箋を編集するには?
- 5-2. 3.で【編集する】をタップし、編集を行います。
- 【登録する】をタップします。
5-4. 付箋を付けた場所の本文を見るには?
5-2. 3.で【本を見る】をタップすると、付箋を付けた本文が表示されます。
!ご注意!
- すでに付箋を付けた頁が表示されているときに、新しい付箋を付けようとして、5-1. の操作を行っても、既についている付箋の情報は現バージョンでは表示されません。
付箋の確認は、「My本棚→【=】ボタン→【付箋】」をタップ後に表示される、付箋リストで確認してください。 - 1ページに付ける事ができる付箋の数は1つ。その文字数の上限は、1024文字(全角半角文字を問わない)です。おひとり合計500までとなっています。
6. 本を返す=返却機能
秋田県立図書館では本の貸出(閲覧)期間が決まっています。貸出(閲覧)期間が終了して返却時間になると自動的に返却状態になり、閲覧できなくなります。貸出(借受)期間中、返却時間前でも返却することもできます。
〈操作方法〉
- My本棚を表示し、右上に表示されている【ㇾ】ボタンをタップします。 →My本棚に入っている電子図書それぞれのサムネイル画像の横に□が表示されます。
- 返却したい電子図書の□をタップします。→□にチェックマークが付きます。
- アンドロイド端末本体のボタン【=】をタップします。→【全て選択】【返却】ボタンが表示されます。
- 【返却】をタップします。→確認のメッセージが表示されます。
- 右上のボタン【実行】をタップします。→「返却が完了しましした。」のメッセージが表示されます。
- 【OK】をタップします。
注意事項
スクリーンキャプチャについて
スクリーンキャプチャ取得を行った場合、「スクリーンキャプチャが察知されました。」というメッセージが表示されます。同時に、インターネット回線を通じて図書館側に取得回数などの通知が行きます。スクリーンキャプチャは絶対に行わないで下さい。
対応機種(対応OS)
アンドロイド端末
アンドロイド 2.2, 2.3
アンドロイド 3.2
アンドロイド 4.0
※CPUがARM以外は対応していません。
お問い合わせ
操作について詳しい内容はこちらにメールでお問い合わせ下さい。
アンドロイド端末:appand@fms.co.jp
※App StoreはApple Inc.のサービスマークです。※iPhone、iPad、iPod touch は、Apple Inc.の商標です。※Android、Google Playは、Google Inc.の商標または登録商標です。Copyright © 2012 JuGeMu Co,. Ltd. All Rights Reserved.